Lists
Create and follow Lists of users and topics to enhance content discovery

Why Lists?
How to Add a List to Your Default Feed
How to Create a List
How to Add Users to a List
How to Explore Lists
How to Follow Other Lists
Why Lists?
Lists allow you to create a custom List of users and/or hashtags based on blockchain usernames and content hashtags.
When you add users or hashtags to a list, the List will gather any threads or posts made by those users/tags and then sort them into the list for you.
It's basically a "build your own feed" module on the INLEO Frontend and Backend.
Add a List to Your Default Feed
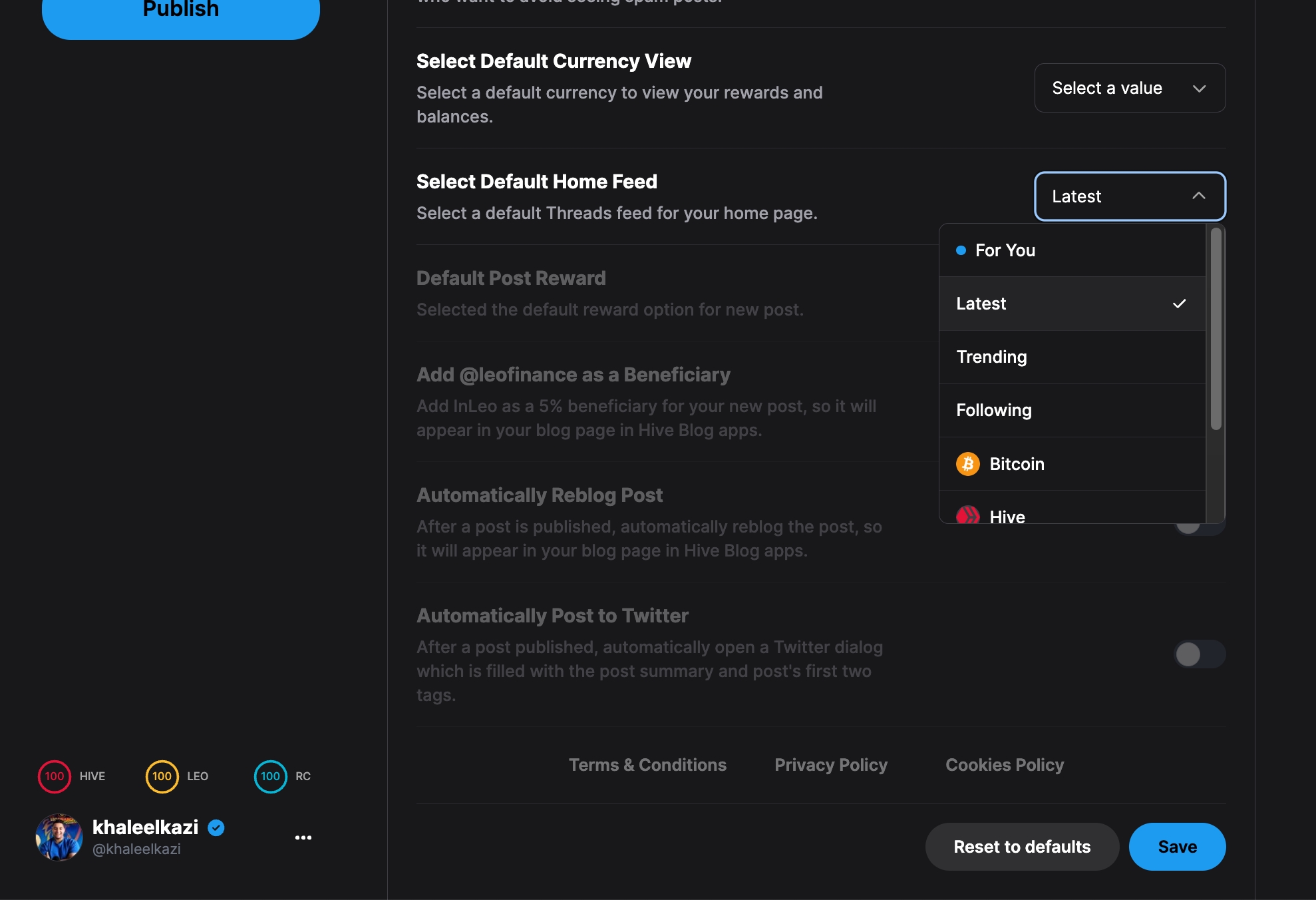
I wanted to start by showing what you can do with a List. Once you're either following or have created a list, you can go to your settings page and actually change the default feed to that list.
You can also now set a default feed from the other options (For You, Latest, Trending or Following). Here I've shown the example of me choosing the "Premium Lions" List by @jongolson.
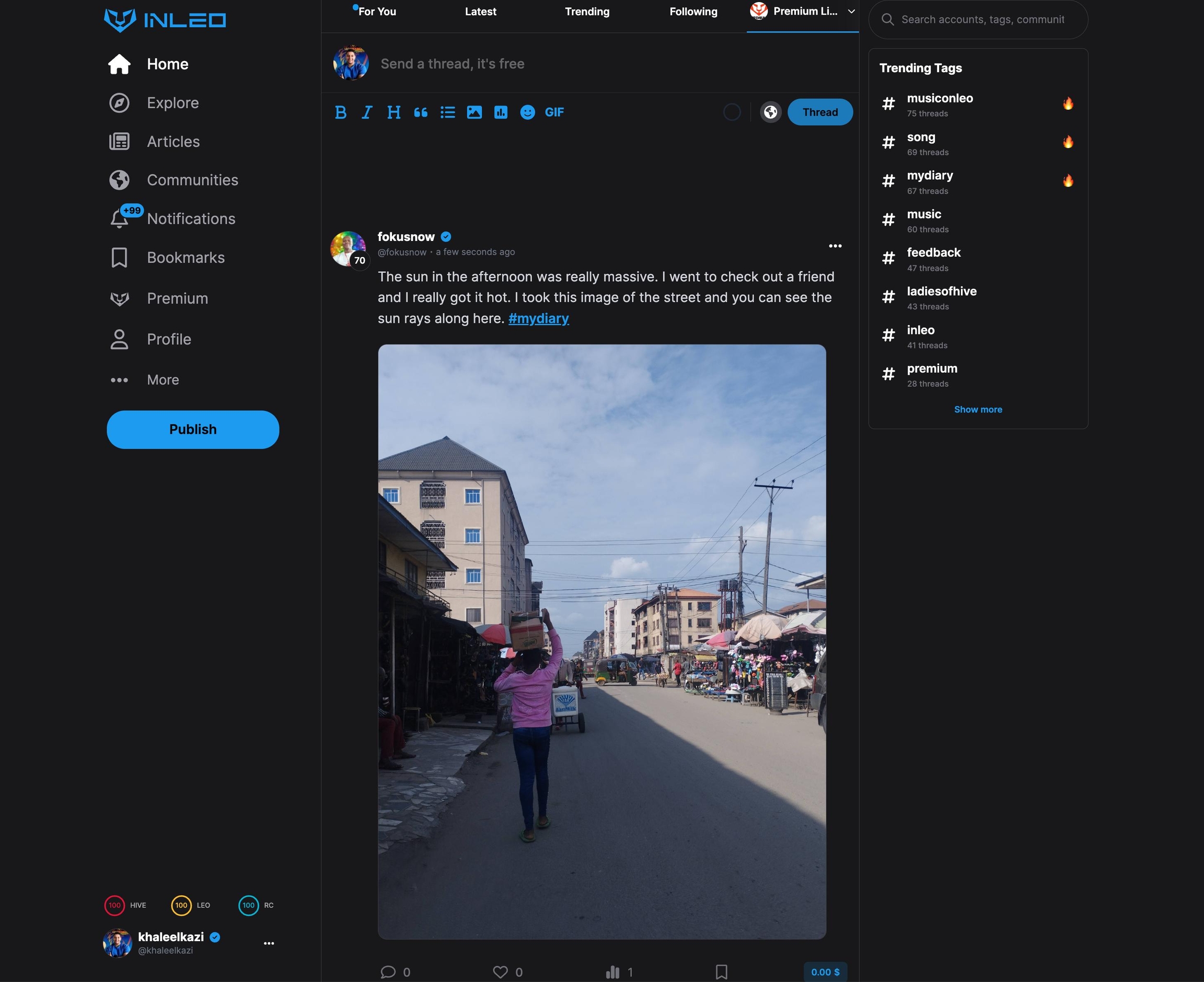
Create a List
Hit the "More" icon in the left menu, then select "Lists" to visit the Lists page https://inleo.io/lists.
Once on this page, you can explore lists created by other users or create your own list.
To create a list, click the + icon in the top right.
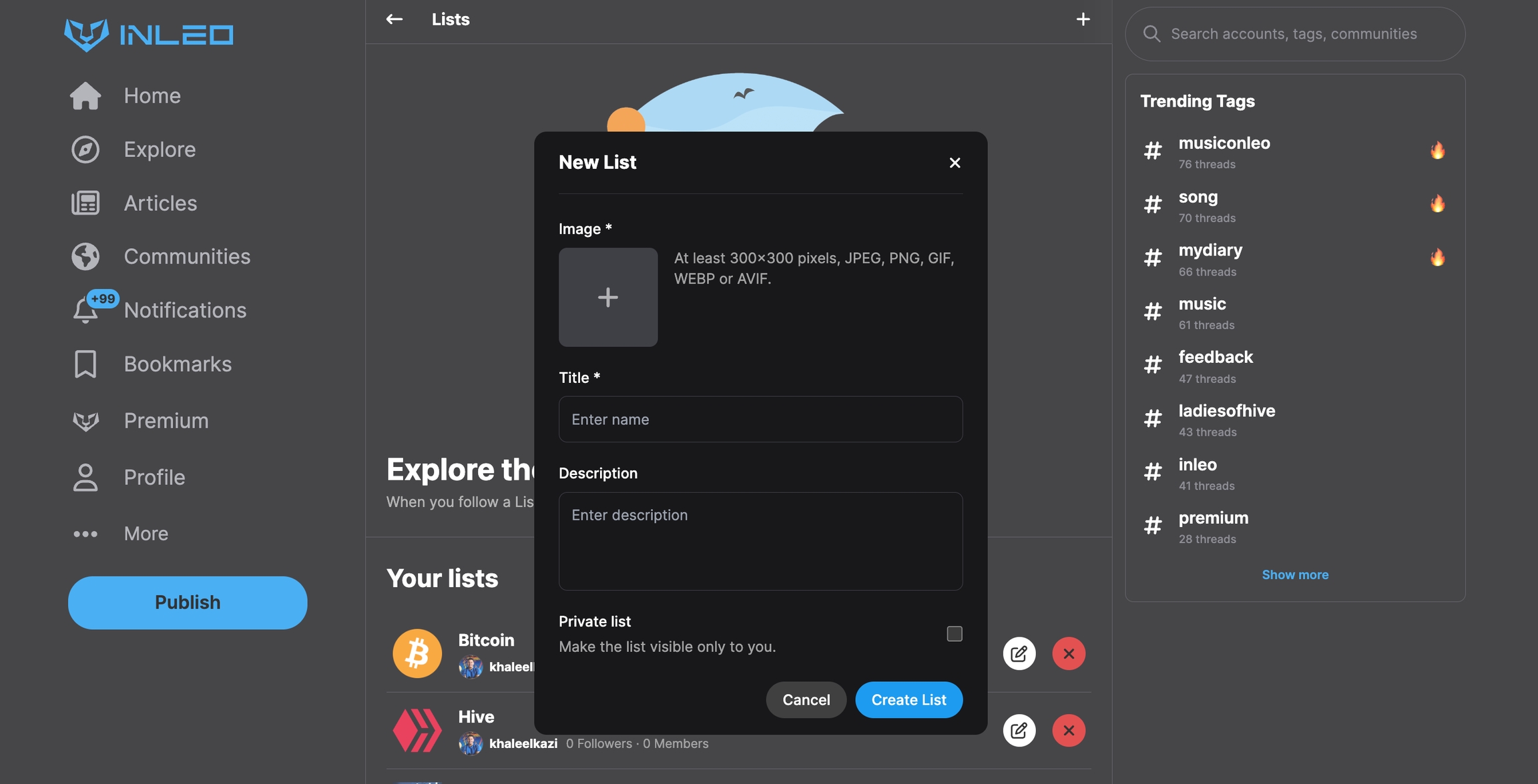
Once you've done this, you'll see a pop-up to create the list. You can add an image, title and description. You can choose for the list to be Public or Private by checking or unchecking the "Private List" box.
If a list is a private, only you can see and follow it. If you make a public list, then anyone can find it from the Lists page and follow it.
Note that if you make a list public, anyone can follow it but only you retain admin rights to add/remove users or change the list data.
Adding Users to a List
After creating a list, you can now add users to it.
I created a List called "stats" and I want to add users to it who regularly post stats on Hive. I'll start by adding @dalz to this list. I searched up his username. Now all I need to do is find any thread created by him and click the "3 dots" menu. Then click "Add to Lists"

Now the UI asks me which List I want to add him to. This shows all the Lists I have created. I select Stats" and hit done.
Explore and Follow Other User-Created Lists
By navigating to the Lists page, you can also follow any public list created by other Premium users. Scroll to the bottom, click "See All Lists" and then you'll see the following screen. Click on any list and then "Follow" to follow it.

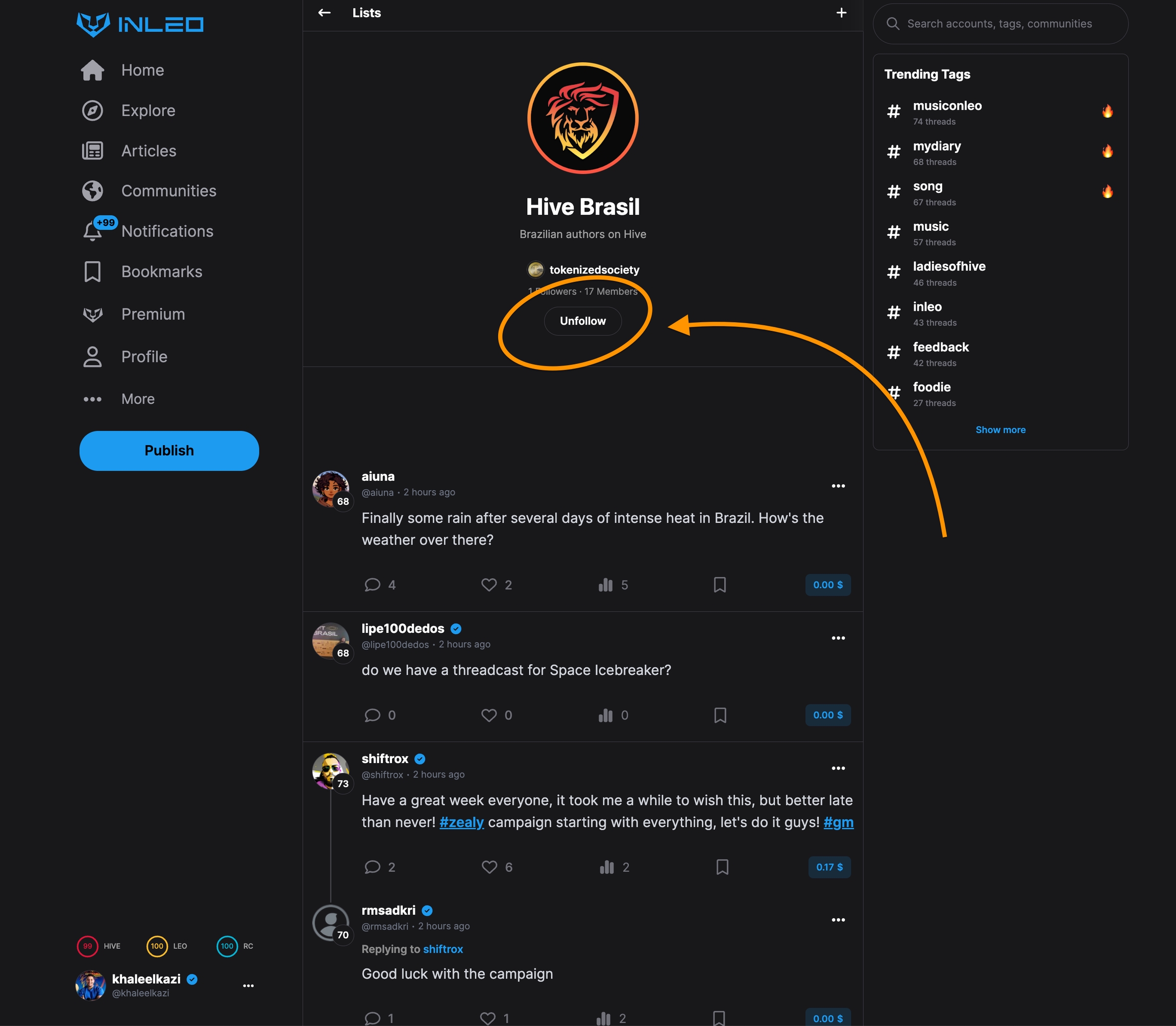
Last updated
Was this helpful?